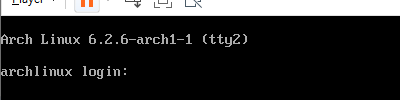아치 리눅스 설치 (멀티 부팅)
저는 이 게시글을 따라함으로서 발생하는 모든 일에 대하 책임을 지지 않아요.
사실 아치 리눅스를 다시 설치하는 미래의 나를 위해서 작성해두는 글일지도 몰라요. English Post
기존 파티션 용량 줄이기
아치 리눅스를 설치할 생각을 하고 있을 정도인 사람이라면 이 정도는 당연히 할 줄 알거라고 믿어요.
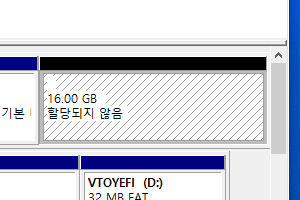
.iso 파일 다운로드 및 부팅 USB 만들기
그냥 아치 리눅스 홈페이지에 들어가서 토렌트로 받으면 되는거에요. 불법 공유 때문에 토렌트 이미지가 나락으로 가있긴 하지만, 여기서는 공식 배포가 토렌트인걸
라이브 부팅
가장 위에걸 고르면 된다는건 당연히 알겠지
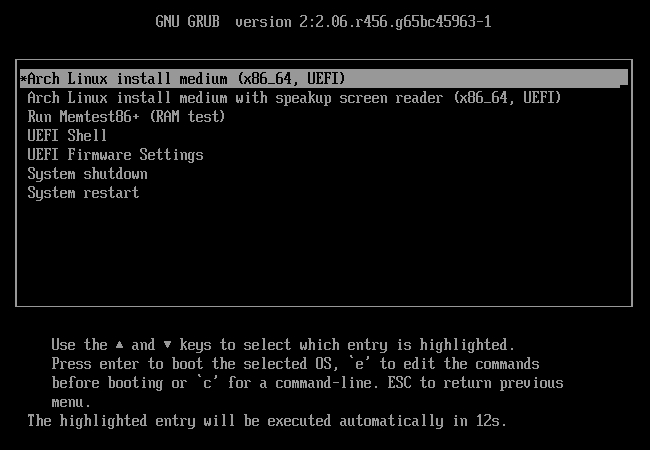
아무튼 부팅이 끝났어요. GUI 따위는 없어요. 인스톨러 따위도 없어요.
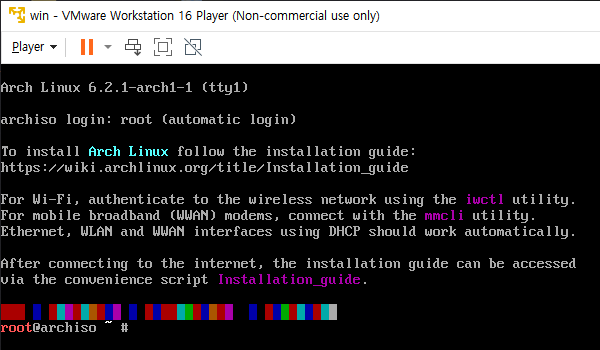
date 명령어 같은거 확인해서 시간이 잘 맞나 확인해보라는 말을 들었던 적이 있어요
Ventoy를 사용했는데, 부팅이 되지 않는다면?
can't access tty 어쩌고 저쩌고 뜨면서 아치 리눅스가 부팅되지 않는다면,
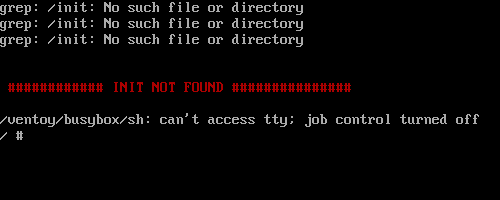
Boot in normal mode 대신 Boot in grub2 mode`로 부팅해보세요.
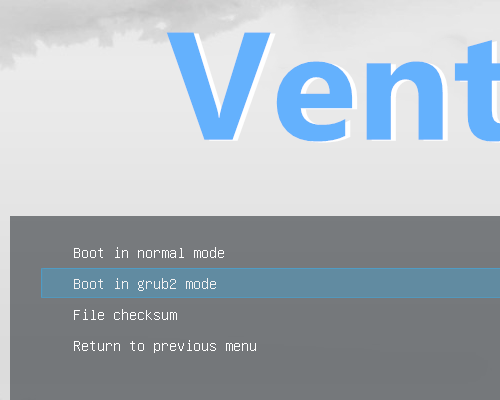
인터넷 연결
유선 인터넷을 사용하시거나 가상머신에 설치중이시라면 인터넷 연결은 알아서 되어있을거에요.
인터넷 연결은 대충 구글에 ping 요청 넣어보면 되는거에요.
분명 미래의 나는 와이파이 정도만 가능 사용할 수 있는 노트북을 사용하고 있을거에요.
그러니 iwctl을 통해 와이파이에 연결을 해야해요.
# iwctl
아햏햏
# device list //컴퓨터에 있는 네트워트 인터페이스 찾기
# station {인터페이스} scan //주변 와이파이 검색
저거 입력 후 잠시 대기. 와이파이 검색하라고 시킨거고 사실 2초 정도만 기다려도 될거에요.
# station {인터페이스} get-networks //주변 와이파이 목록 출력
# station {인터페이스} connect "와이파이 이름" //해당 와이파이에 연결
비밀번호가 걸려있는 와이파이라면 이후에 비밀번호를 입력하면 됩니당
다 끝났으면 iwctl 밖으로 탈출
# exit
파티션 생성 및 마운트
lsblk 명령어로 확인해보니 사실 여기서는 가상 디스크지만, SSD는 nvme0n1인듯 해요.
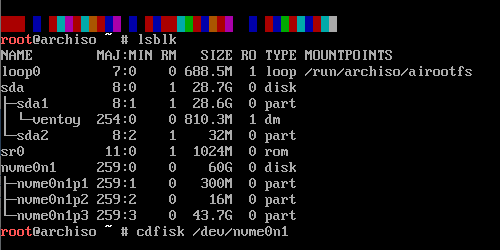
# cfdisk {디스크}
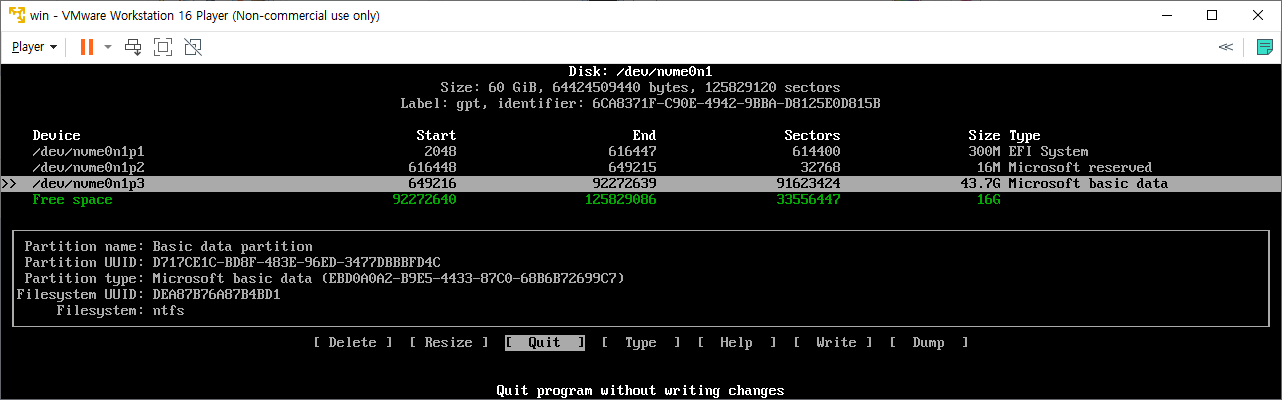
아까 윈도우에서 줄였던 공간 선택 후 New 선택 후 엔터. 파티션 선택하는건 상/하 방향키, 아래 New, Quit 같은 메뉴는 좌/우 방향키로 이동할 수 있어요.
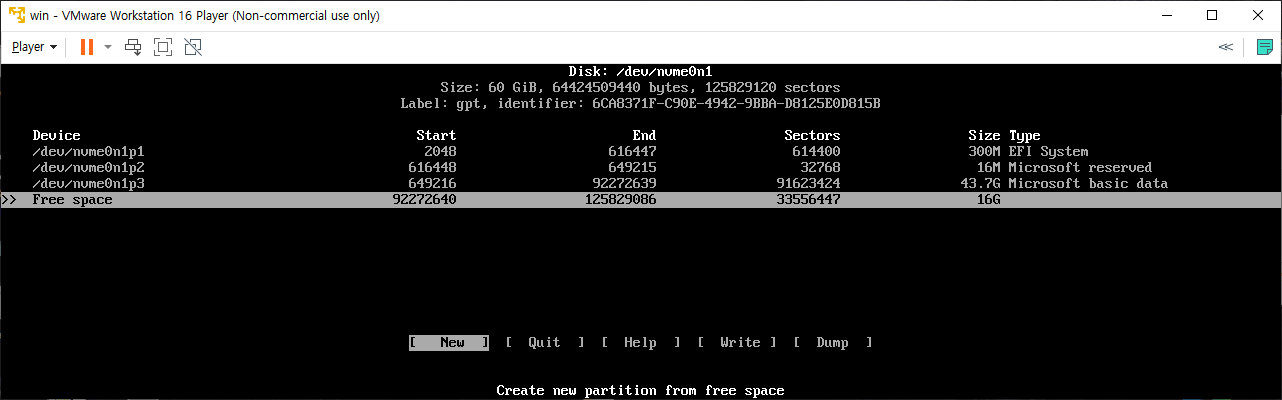
용량은 이미 알아서 최대로 입력되어 있을거니까 엔터

Write를 선택헤서 수정사항 반영
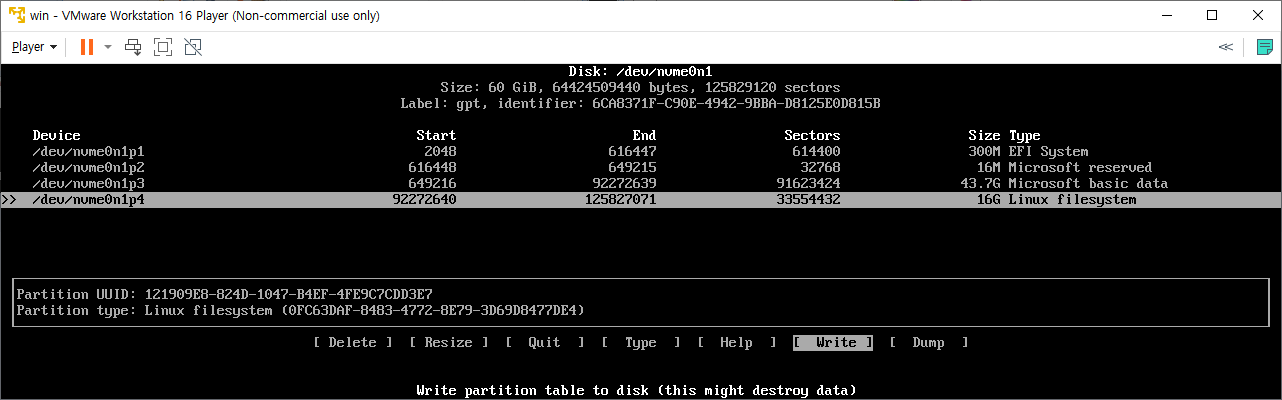
잘못 건들면 원래 있던거 날려먹을 수 있으니, 다시 한 번 더 확인해보고 제대로 고른게 맞다면 yes 입력 후 엔터

그리고 Quit 골라서 나오면 됩니당
그리고 mkfs.ext4 {파티션} 명령어 등를 통해 방금 만든 파티션에 ext4 파일 시스템을 만들어주세요.
뒤에 p4 같은거 빼먹으면 디스크 내용물이 전부 사라지니, 잘 보고 입력해야 해요.
# mkfs.ext4 {파티션} //예시) mkfs.ext4 /dev/nvme1n0p4
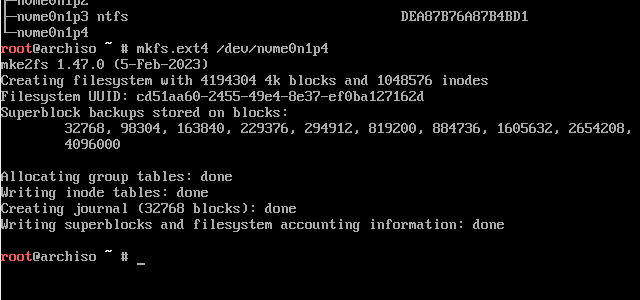
lsblk -f 명령어 등을 통해 어떤게 어느 파티션인지 잘 알아오시고나서 마운트
# mount /dev/{아치 리눅스 설치할 파티션} /mnt
# mkdir -p /mnt/boot/efi
# mount /dev/{EFI 파티션} /mnt/boot
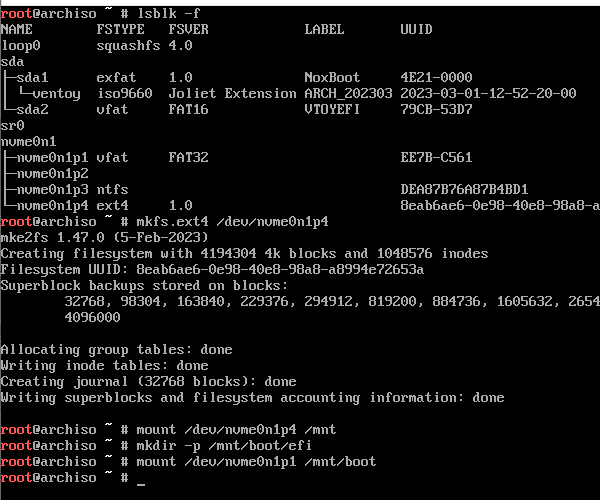
아치 리눅스 설치
# pacstrap /mnt base base-devel linux linux-firmware vim

fstab도 생성해줘요.
# genfstab -U /mnt >> /mnt/etc/fstab
아무튼 아치 리눅스 설치만 끝났어요.
pacstrap 도중 failed retrieving file 'community.db' from ... 404 오류가 발생한다면?
community 저장소가 사라진 것이 원인이에요.
사라졌으니까 404 Not Found 발생
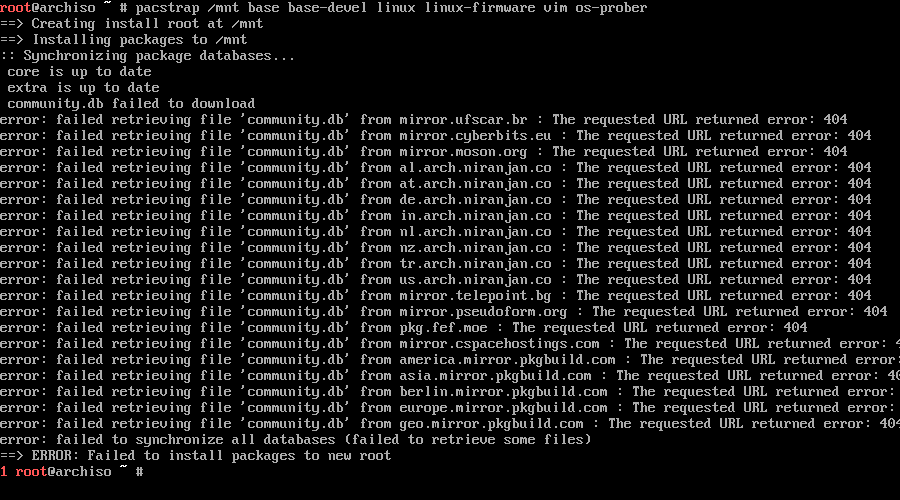
2023년에 community 저장소가 extra 저장소로 병합되었어요.
기존 사용자들을 위해 일단 community 저장소를 빈 상태로 남겨는 두었다가, 2025년 3월 1일부로 삭제했어요.
관련 내용
community 저장소 삭제가 반영된 최신 .iso 파일을 사용하면 해결될 문제에요. 필자의 경우, 2025년 5월에 나온 .iso 파일로 갈아끼웠더니 잘 작동했어요.
이전 파일을 계속 쓰고 싶다면, 이런식으로 /etc/pacman.conf 파일을 열어서
# vim /etc/pacman.conf
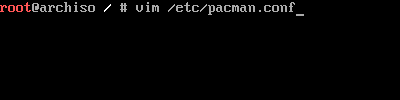
이런식으로 community 저장소 부분에 주석 처리를 하거나, 지우면 해결될거에요.

근데, 겁나구버전 사용하면 신뢰할 수 없다 어쩌고 뜨면서 작동하지 않을 수도 있으니, 어차피 최신 버전으로 갈아끼워야 할 수도 있어요.
chroot 실행
아마 터미널 왼쪽에 적힌 계정 이름이나 경로같은게 머시기가 바뀔거에요.
# arch-chroot /mnt
root 계정 비밀번호 설정 및 사용자 추가
검색하면 나오는 정보인 root 계정의 비밀번호는 기본적으로 root로 설정되어있다는 내용은 그짓말이니 믿지 마시고, 저처럼 미리 비밀번호 설정해두세요.
안그러면 또 라이브 부팅해서 chroot로 들어와야 해요.
# passwd root //이후에 비밀번호 입력
# useradd {유저이름}
# passwd {유저이름} //이후에 비밀번호 입력
# mkdir -p /home/{유저이름} //수동으로 생성 안해두면 오류남. 데스크톱 환경도 안들어가짐
# chmod 777 /home/{유저이름} //권한 안줘도 오류남. 난 귀찮으니 무지성 777 사용
물론, sudo가 가능한 계정을 만들어두고, root 계정 자체를 안쓰는 방법도 있어요.
부트로더 설치
# pacman -S grub efibootmgr dosfstools openssh os-prober mtools
# grub-install --target=x86_64-efi --efi-directory=/boot --bootloader-id={부팅 메뉴에 보일 이름}
# grub-mkconfig -o /boot/grub/grub.cfg
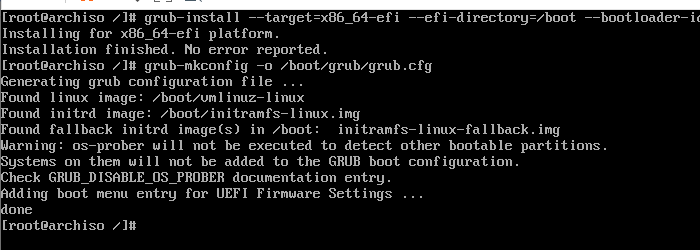
NetworkManager 설치
이거 안해두면 재부팅했을 때 인터넷이 안될거에요.
# pacman -S networkmanager
# systemctl enable NetworkManager //대/소문자 구분 필요
LTE 노트북 등 셀룰러 데이터를 지원하는 노트북에서 셀룰러를 사용하고 싶다면, modemmanager 설치도 필요할거에요.
# pacman -S modemmanager
# systemctl enable ModemManager //대/소문자 구분 필요
데스크톱 환경 또는 창 관리자 설치
아치 리눅스는 굳이 없어도 되는 것들은 다 없는 상태라서, GUI도 없어요.
이 상태에서 설치를 마친다면, 이런식으로 검은 배경에 하얀 글자만 적힌 화면이 나올거에요.
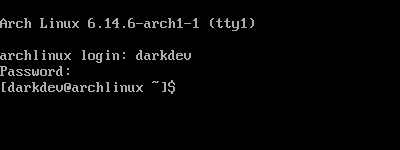
마우스로 아이콘을 클릭하거나 하는 방식으로 사용할 수 있는 GUI 환경을 원한다면, 데스크톰 환경이나 창 관리자를 설치해야 해요.
게시글이 너무 길어지는 관계로, 따로 분리시켰어요.
여기를 누르면 이동되는 게시글을 참고해주세요
이것저것 필요한거 설치 및 설정
미래의 내가 sudo 가능한 계정을 만들어주겠지. 귀찮으니 root 계정으로 접속
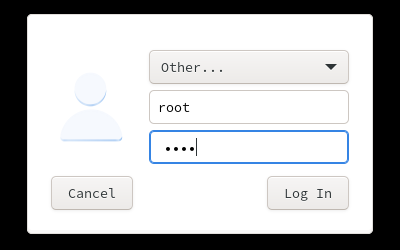
로케일 설정을 할거에요.
/etc/locale.gen 파일을 열어서 en_US.UTF-8랑 ko_KR.UTF-8 앞에 있는 주석(#) 삭제
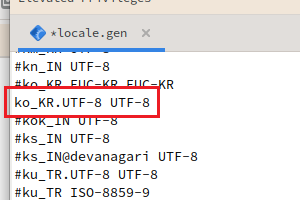
수정을 했다면 저장 후 다음 명령어 실행
# locale-gen
그리고 한글 관련된 이것저것 설치
# pacman -S noto-fonts-cjk //한글 폰트
# pacman -S ibus ibus-hangul //한글 입력기
부팅 시 ibus 자동 실행은 미래의 내가 해주겠지. 지금은 그냥 부팅 시마다 수동으로 키고 있어요.
같이 깔려있는 운영체제들 grub에 추가
/usr/bin/grub-mkconfig 파일을 열어서 저 부분을 false로 수정
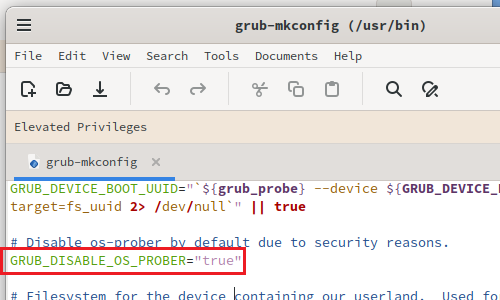
이렇게
GRUB_DISABLE_OS_PROBER="false"
그리고 grub-mkconfig -o /boot/grub/grub.cfg를 해서 수정사항 반영.
같이 깔려있는 윈도우는 잘 찾고 다른 리눅스는 못찾는다면, 리눅스가 설치되어 있는 파티션을 마운트하면 될거에요.
마운트하면 잘 찾는데, 마운트 안하면 못찾더라구요.
grub-mkconfig -o /boot/grub/grub.cfg

기타 잡 정보
Ctrl + Alr + F1나 Ctrl + Alr + F2 같은 단축키 사용시 CLI 환경으로 나갈 수 있어요.