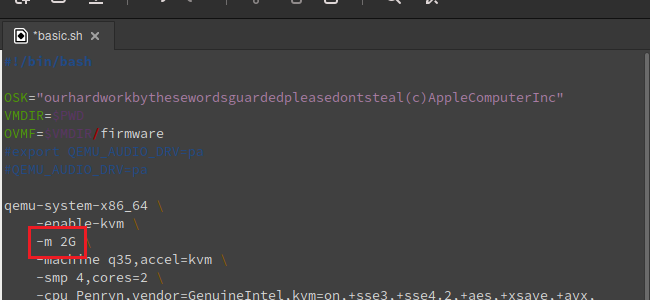KVM에 macOS 설치 (아치 리눅스)
리눅스에서 KVM을 통해 macOS를 굴릴거에요. 전 굳이 구버전인 Mojave를 설치할거에요.
우선 필요한 것들을 설치해야 해요.
$ sudo pacman -S qemu-full virt-manager virt-viewer dnsmasq vde2 bridge-utils openbsd-netcat python python-pip ebtables iptables
참고로, Ctrl + Alt + G 단축키를 통해 가상머신 밖으로 탈출할 수 있어요.
방법1) macOS-Simple-KVM 사용
macOS-Simple-KVM는 부트로더로 클로바를 사용해요. 일단 repository를 clone해주세요.
git clone https://github.com/foxlet/macOS-Simple-KVM.git
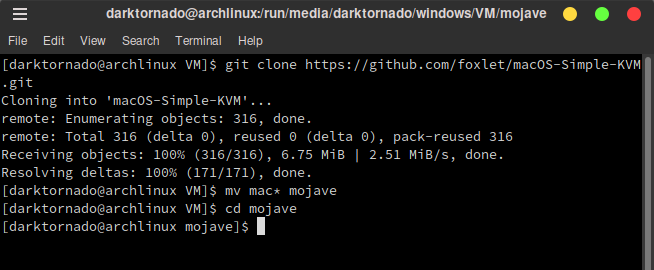
일단 전 폴더 이름을 mojave로 바꿨어요. clone한 폴더로 들어가서 다음 명령어들 중 하나를 실행
$ ./jumpstart.sh --high-sierra # High Sierra 설치. -s로도 가능
$ ./jumpstart.sh --mojave # Mojave 설치. -m로도 가능
$ ./jumpstart.sh -catalina # Catalina 설치. -c로도 가능
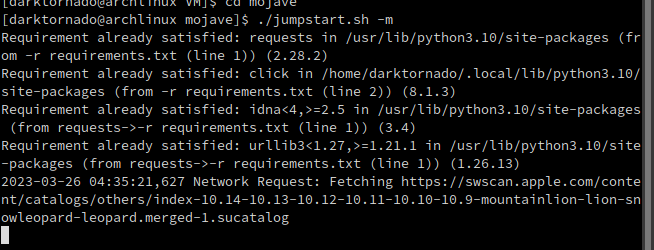
그러면 무언가를 슉슈슉 할거에요.
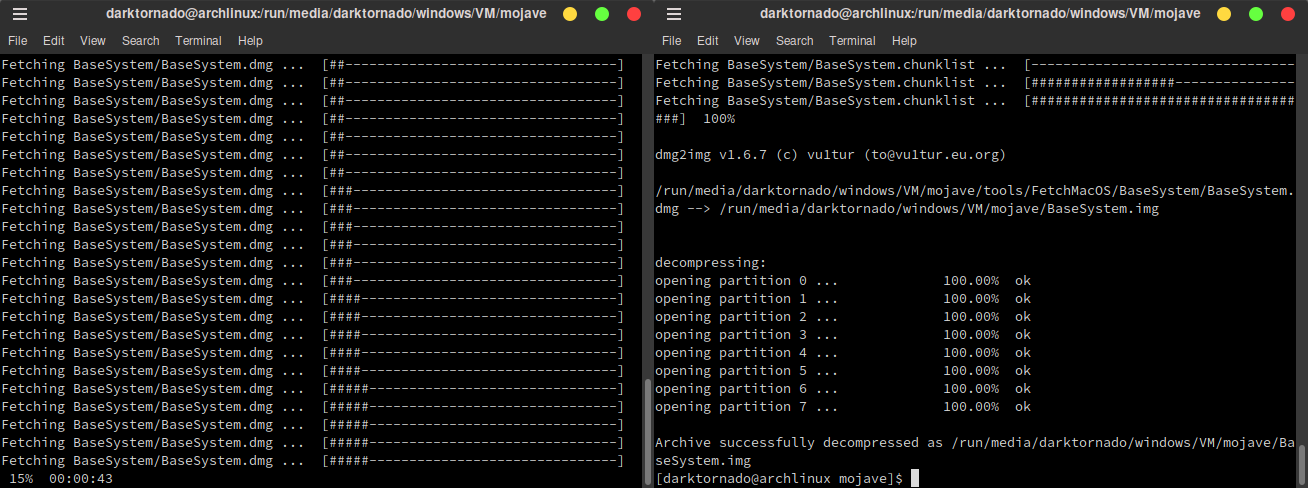
다음 명령어를 통해 가상 디스크를 만들어주세요. 전 파일 이름은 macOS로, 용량은 64GiB로 했어요
$ qemu-img create -f qcow2 {파일명}.qcow2 {용량}G

그리고 repository 폴더 안에 있는 파일들 중 basic.sh 파일을 열어서

맨 아레 부분에다가
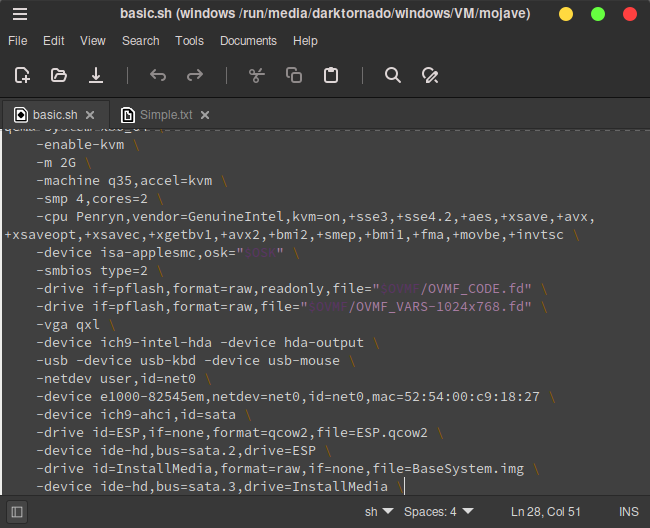
다음 내용을 추가해주세요. 대충, 가상 디스크를 연결하는거라고 보시면 되는거에요.
-drive id=SystemDisk,if=none,file={파일명}.qcow2 \
-device ide-hd,bus=sata.4,drive=SystemDisk \
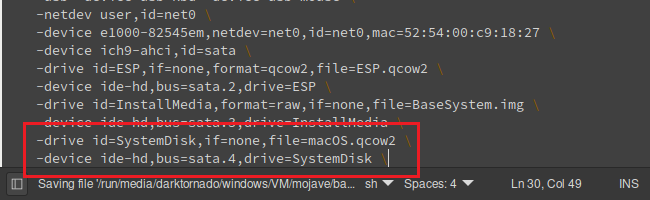
그리고, ./basic.sh를 입력하시면 이런식으로 가상머신 켜지면서 그 안에서 macOS가 켜질거에요.
$ ./basic.sh
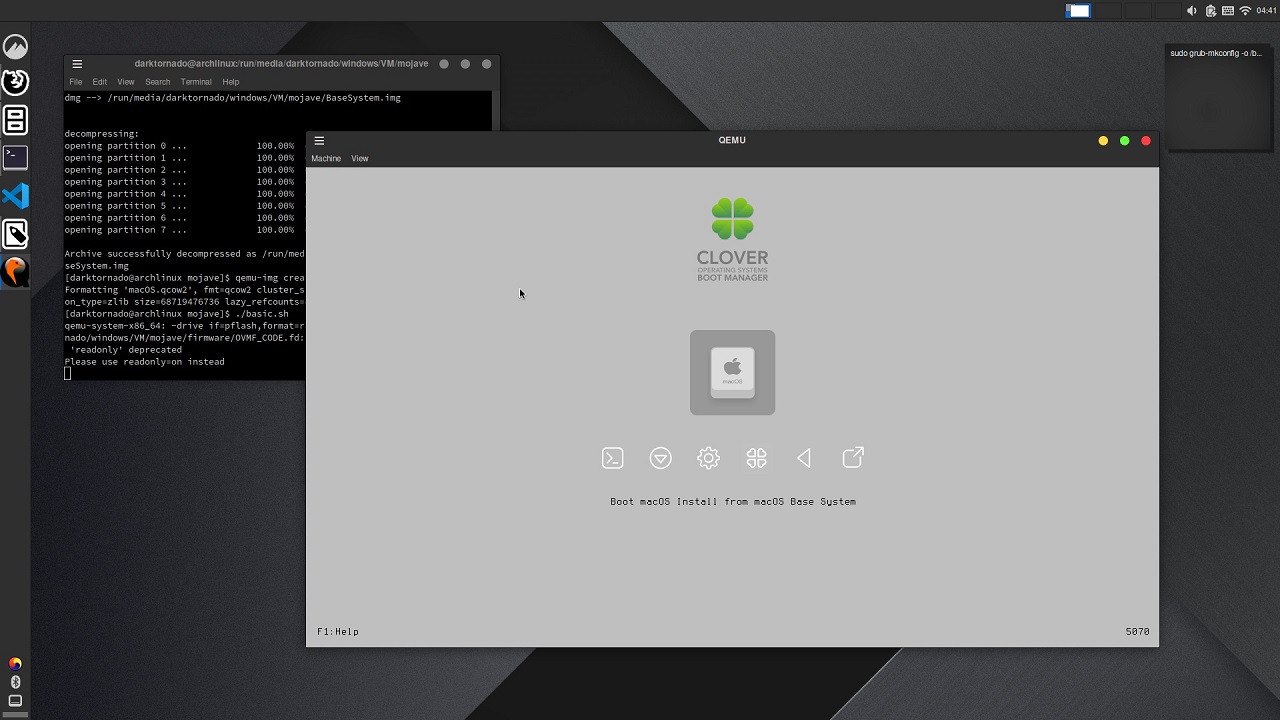
방법2) OSX-KVM 사용
OSX-KVM는 부트로더로 OpenCore를 사용해요. 저같은 경우 High Sierra를 설치했을 때는 해상도를 모니터 해상도에 맞춰서 잘 설정되더니, Mojave를 설치했을 때는 지맘대로 설정하더라구요. Catalina 이하 버전을 사용하실거라면 그냥 macOS-Simple-KVM 로 쓰세요.
대신, OSX-KVM는 그 이후 버전도 사용할 수 있어요.
아무튼 repository를 clone해주세요.
$ git clone https://github.com/kholia/OSX-KVM.git
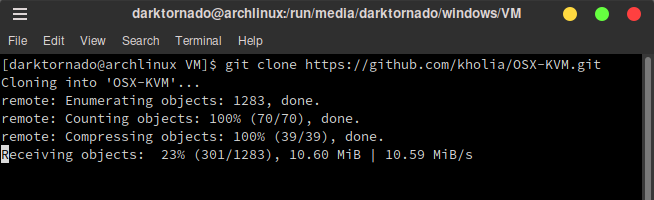
일단 전 폴더 이름을 mojave2로 바꿨어요. 아무튼 clone한 폴더로 들어가서 다음 명령어들 실행
$ ./fetch-macOS-v2.py
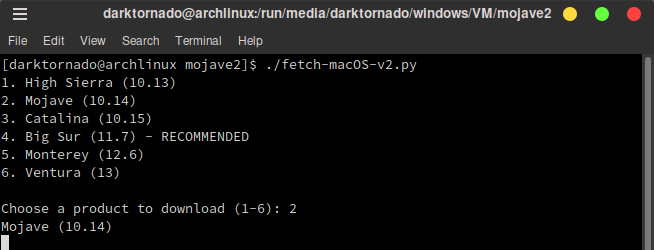
저기서 숫자 입력 후 엔터를 치셔서 다운로드 받으시면 되는거에요.
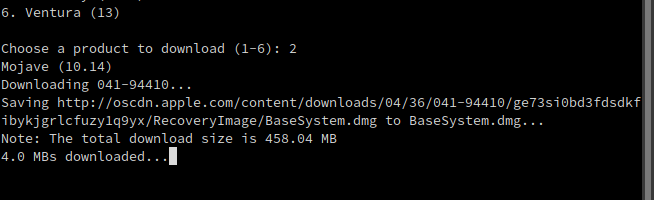
그리고 다음 명령어 입력
$ qemu-img convert BaseSystem.dmg -O raw BaseSystem.img

가상 디스크 생성
$ qemu-img create -f qcow2 mac_hdd_ng.img {용량}G
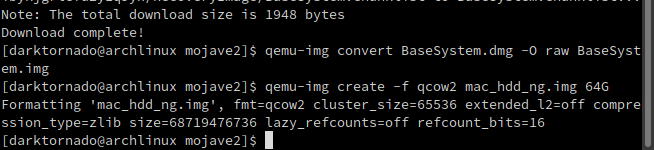
그리고, ./OpenCore-Boot.sh를 입력하시면 이런식으로 가상머신 켜지면서 그 안에서 macOS가 켜질거에요.
$ OpenCore-Boot

이렇게
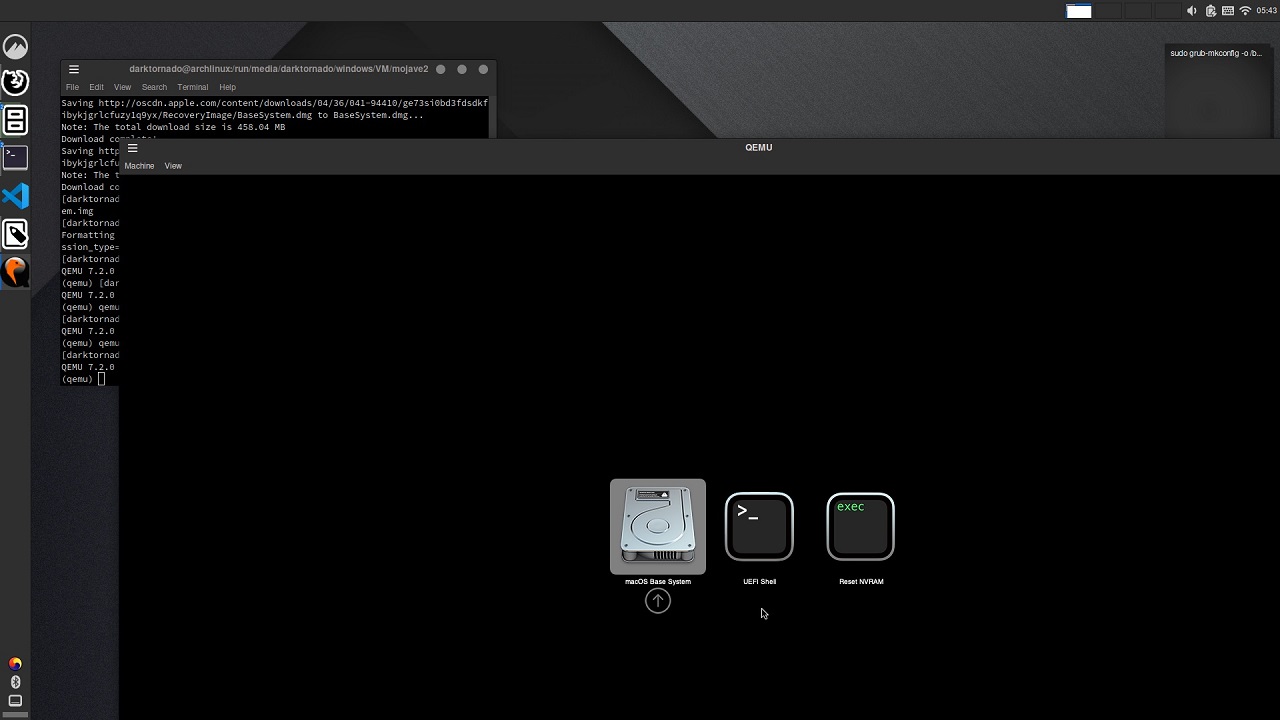
위에서 방법1, 2 중 하나를 선택하셨다면 부트로드에서 눈치컷 알아서 맥을 골라서 부팅해보세요.
혹시라도, 아까 위에서 qemu를 설치할 때 qemu-full이 아니라 qemu로 입력했다면 가상머신이 실행만 되고 저런식으로 창이 열리지 않을거에요.
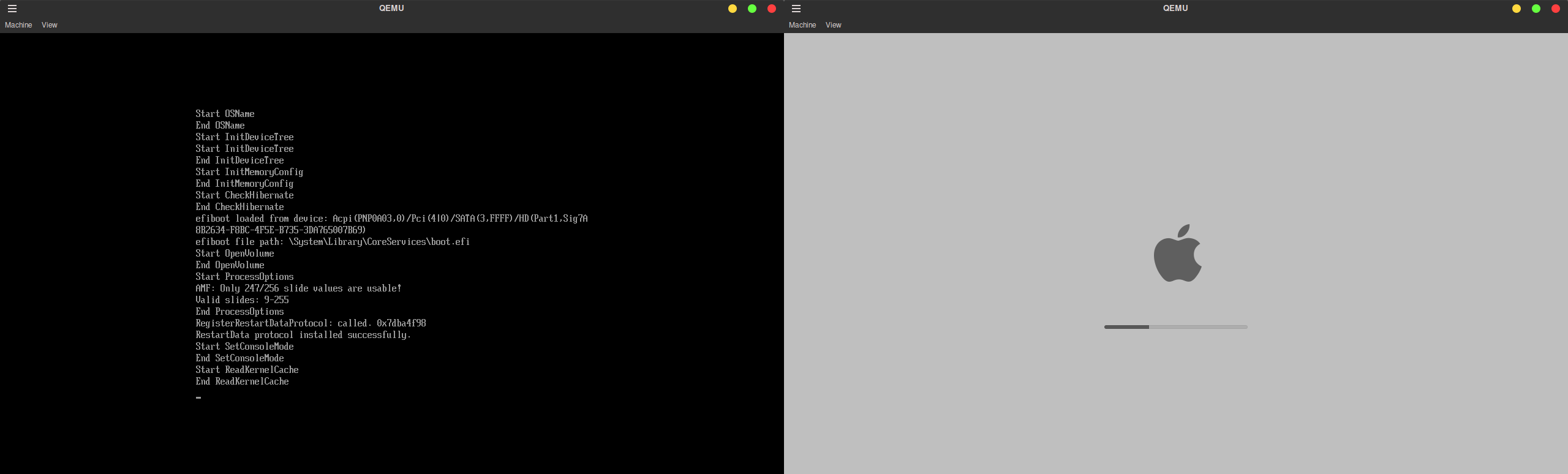
이 화면이 나오면
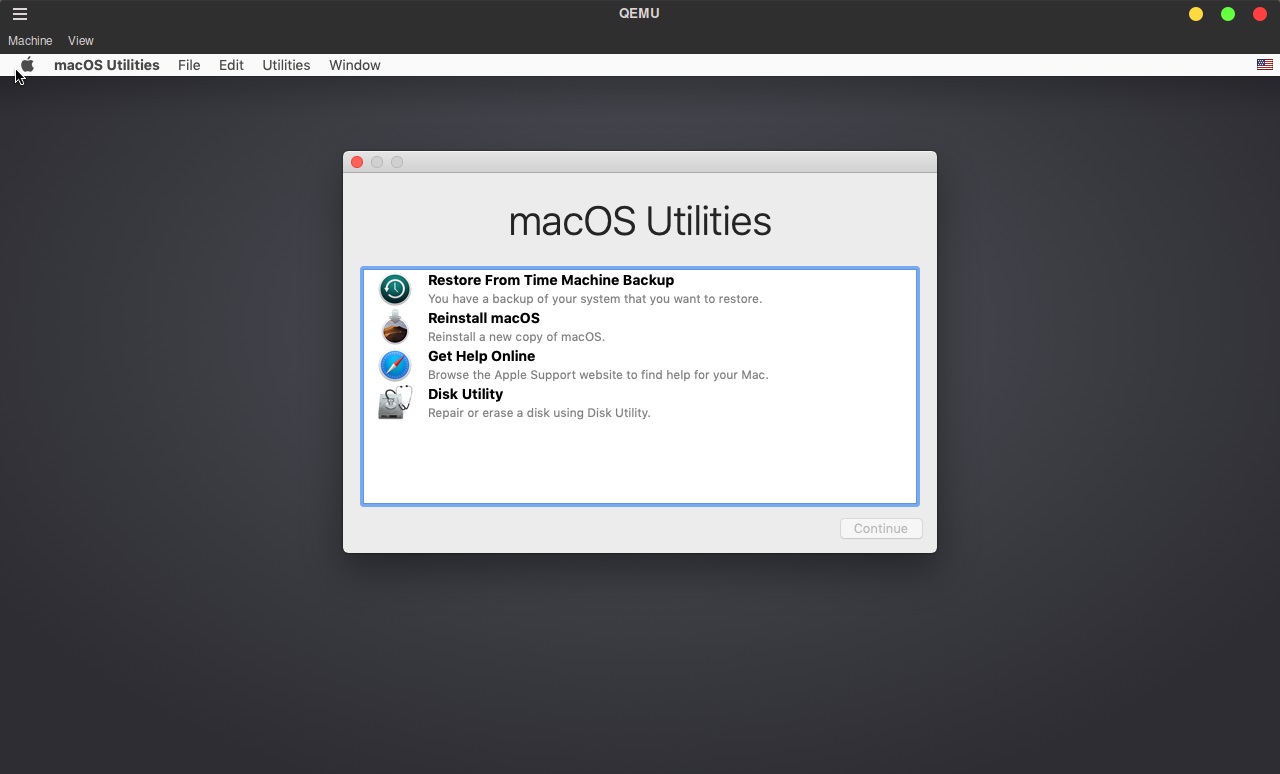
Disk Utility 실행
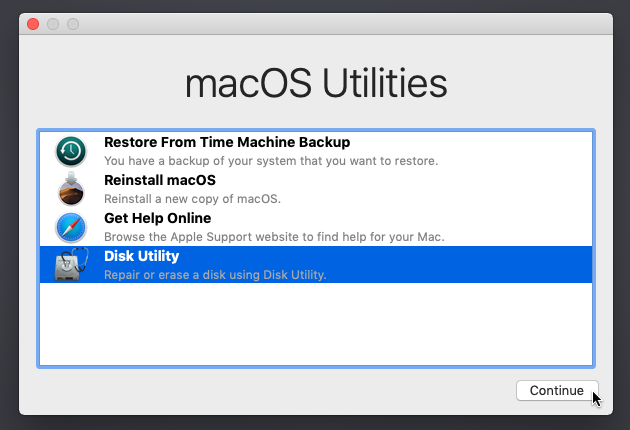
이 화면에서 능력것 아까 만든 가상 디스크 파일을 찾아주세요. 입력할 때는 1024 단위로 나누는 GiB였지만, 여기서는 1000 단위로 나누는 GB에요.
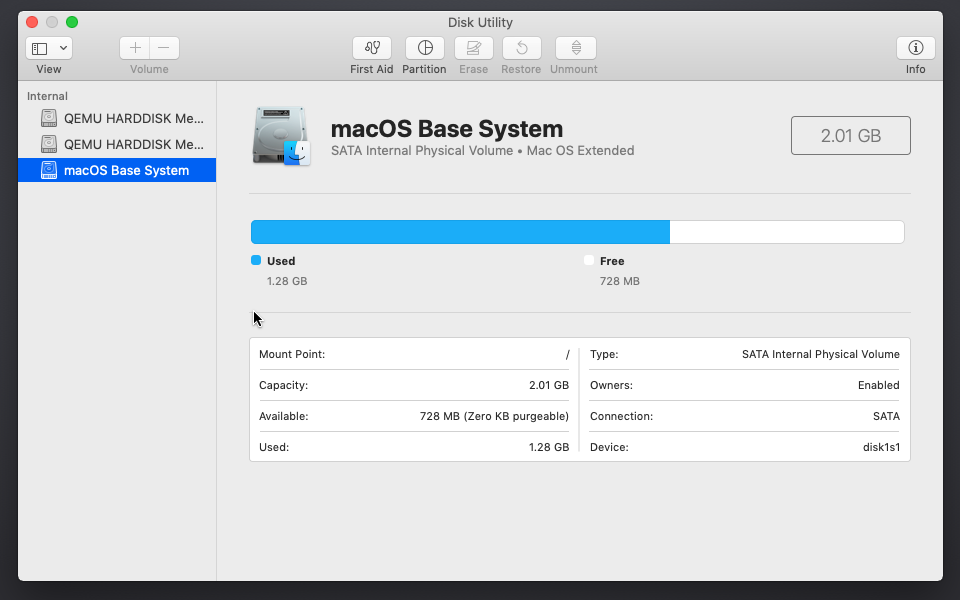
관심법으로 보아하니, 아까 제가 만들었던 64GiB짜리 가상 디스크는 이놈인 듯 해요.
위에 보이는 Erase 버튼을 눌러서
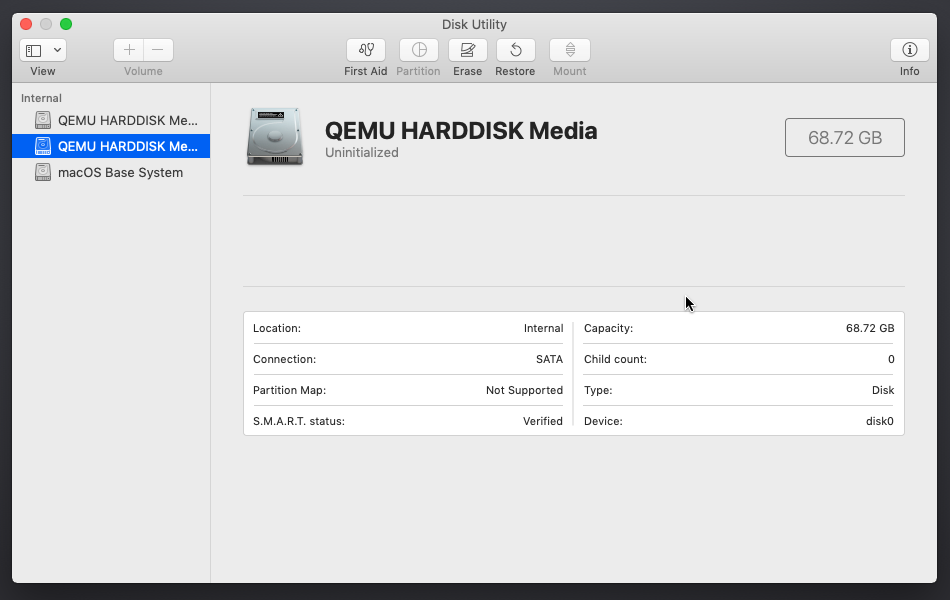
가상 디스크를 포멧해주세요.
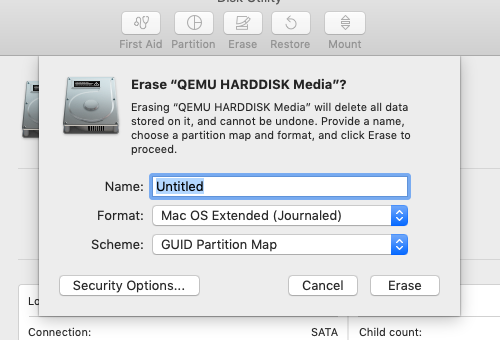
전 이름에다가 mac_OS_Mojave로 입력했는데 왜 macOS가 아니라 mac_OS로 적은거지. 역시 과거의 나는 밥보가 맞다
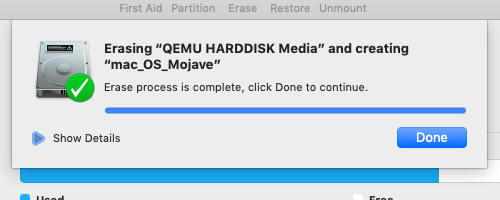
포멧이 끝났으면 Disk Utility 종료. macOS-Simple-KVM가 아니라 OSC-KVM를 사용하셨다면 Command + Q 단축키가 작동하지 않을거에요. Command(Windows)키를 누르면 밖에 있는 리눅스가 반응할거에요.
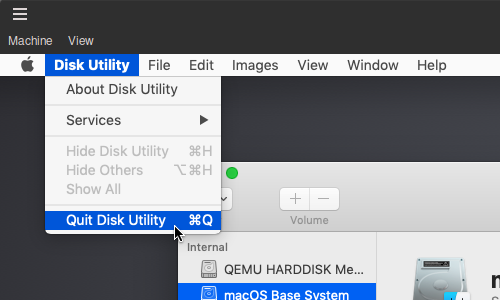
Reinstall macOS 눌러서 실행
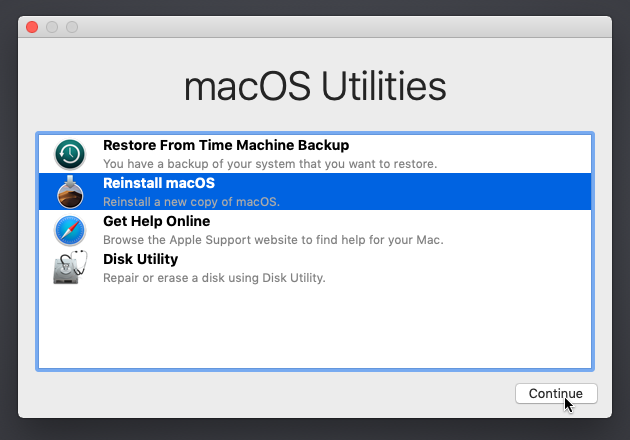
그러면 설치가 시작되는거에요.
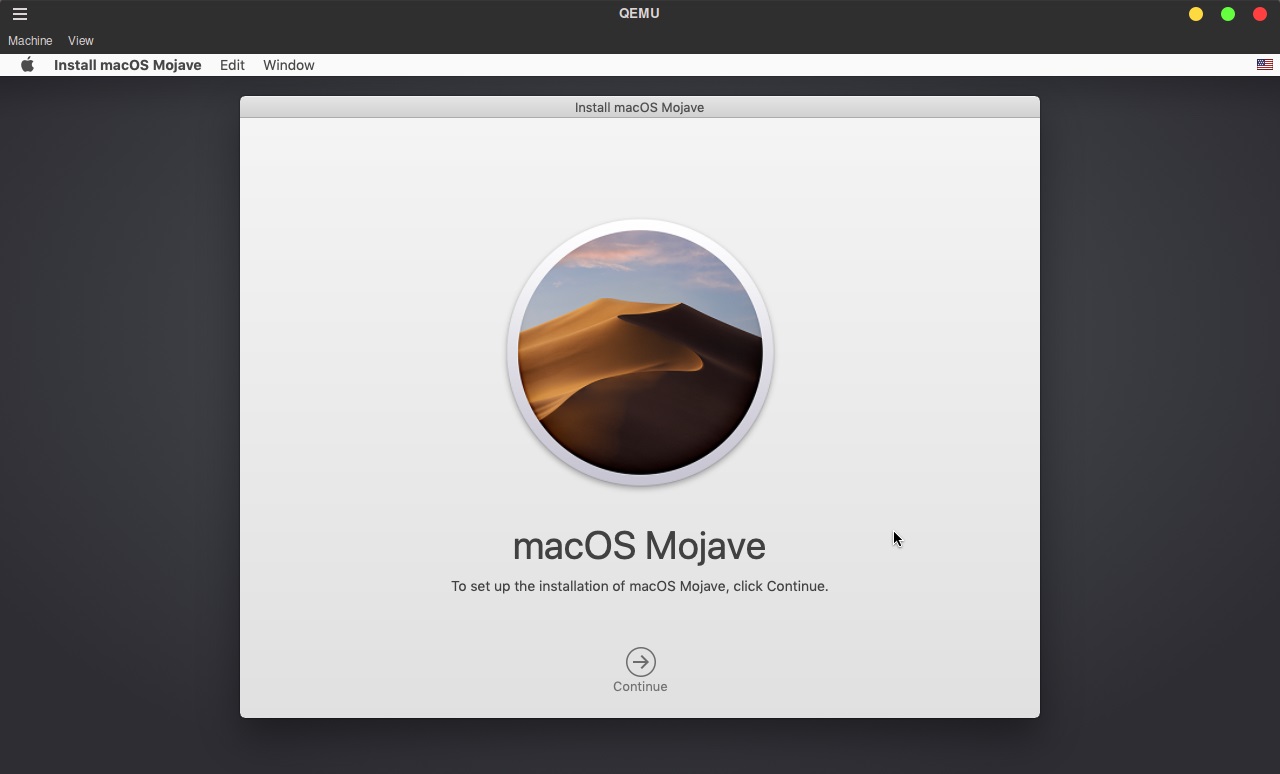
동의
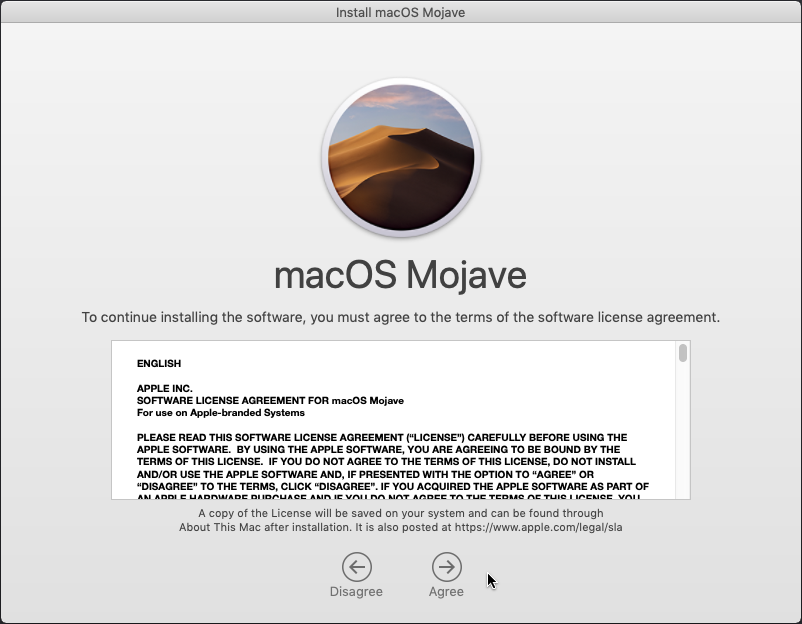
끄어어엄 동의
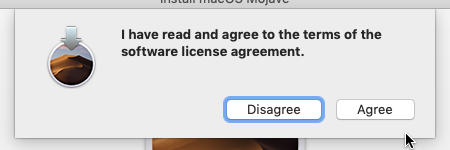
아까 초기화했던 디스크를 고르고
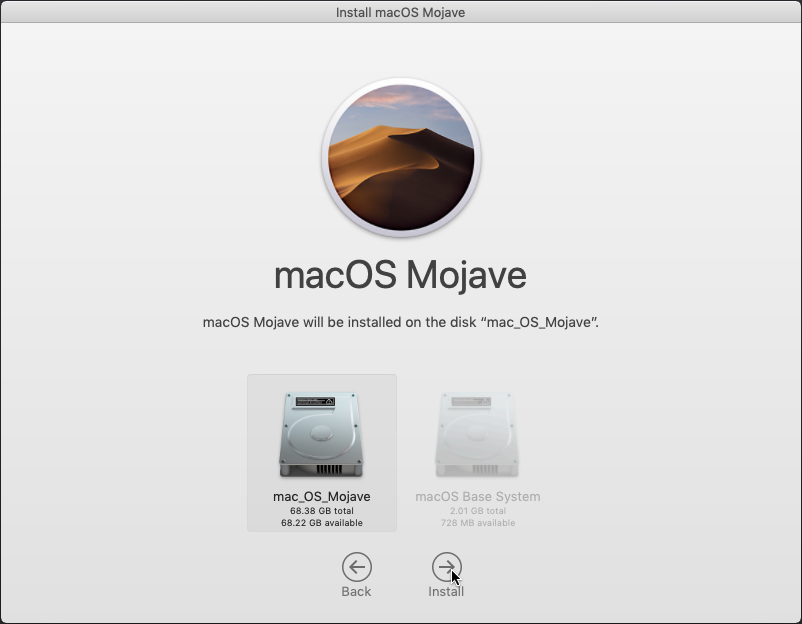
설치 시작
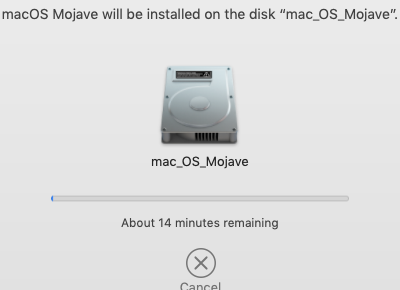
국가 선택인지 로케일 선택인지 아무튼 여기서 한국 선택. South Korea로만 있으니, K 부분에서 뒤적거리면서 괜히 머야 우리나라는 없나 찾지 마세요.
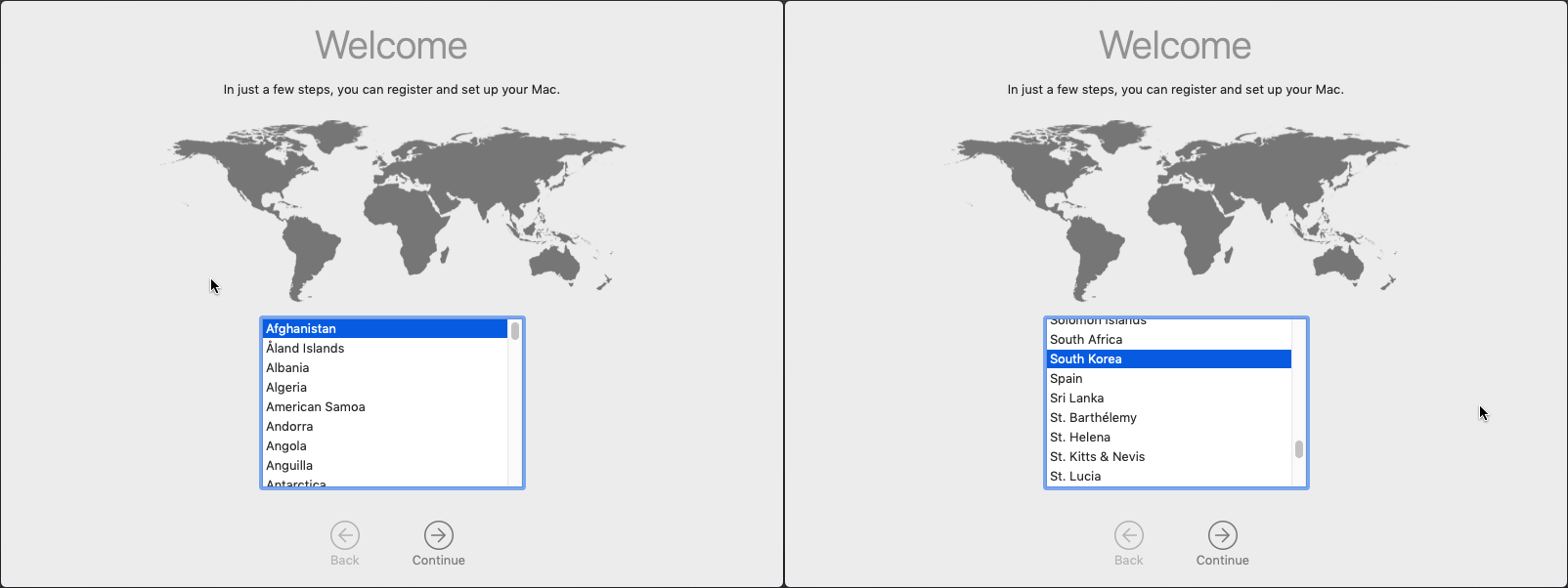
본인이 무슨 키보드 쓰는지 모른다면 두벌식일거에요.
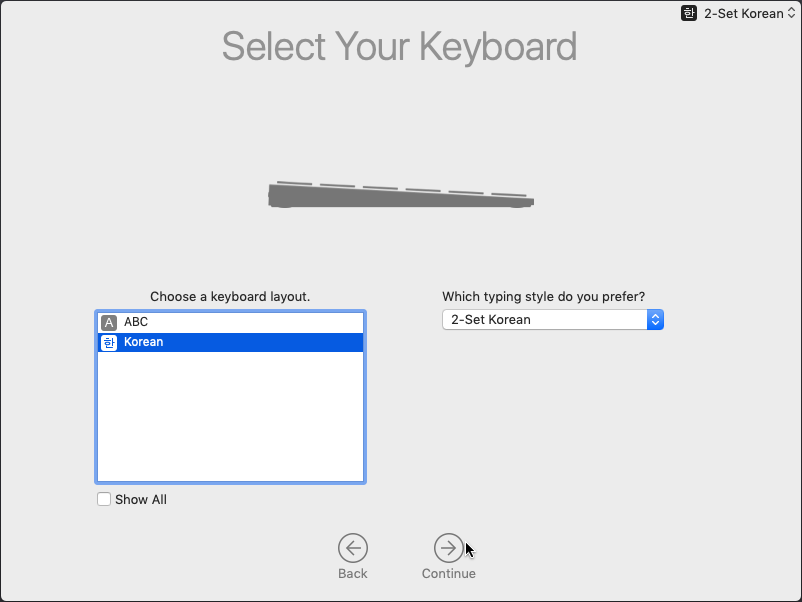
일단 전 기존에 쓰던 맥이 없으니 패스하고
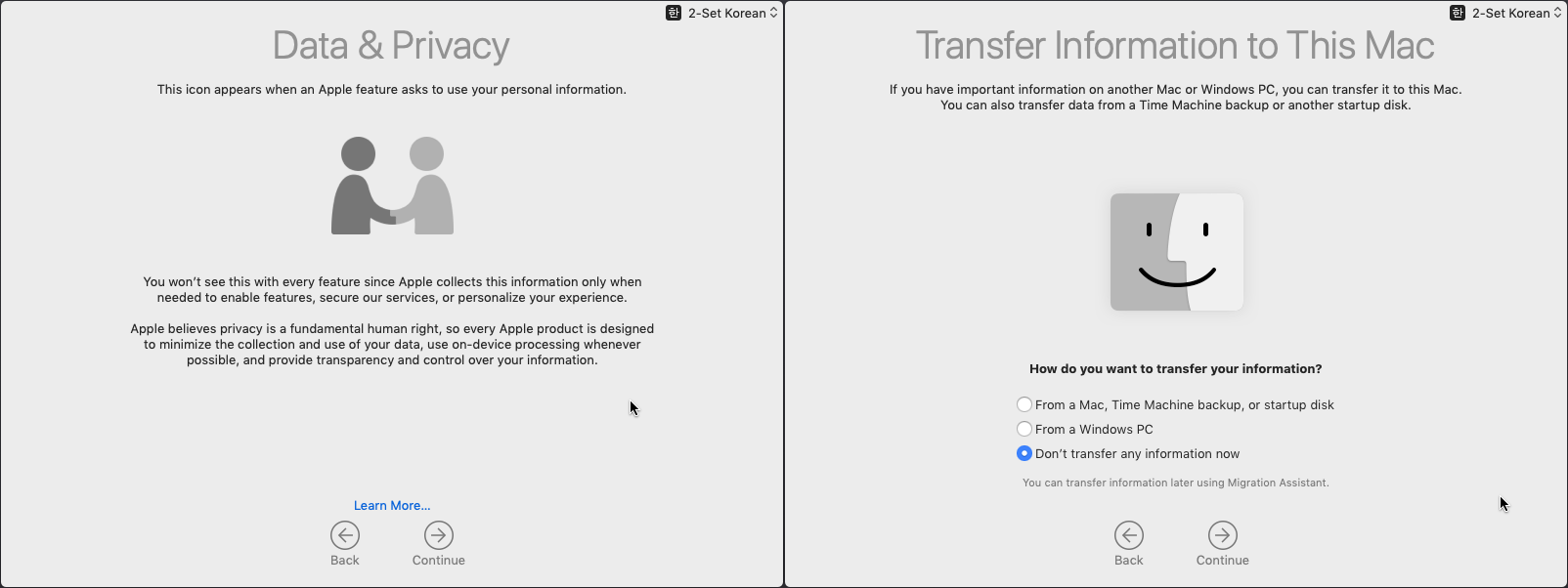
애플아이디는 궅이 지금 로그인할 필요는 없어요.
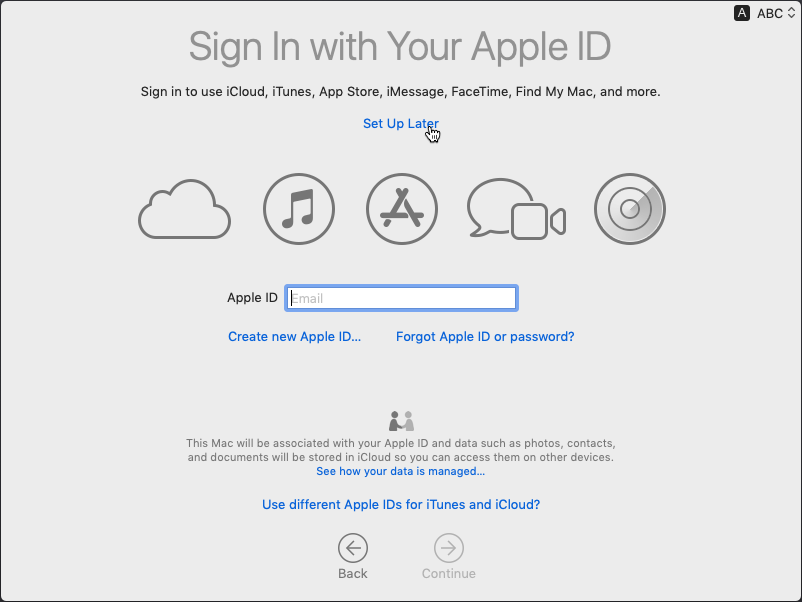
끄어엄
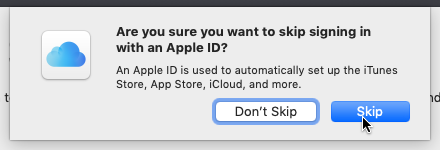
약관

동의
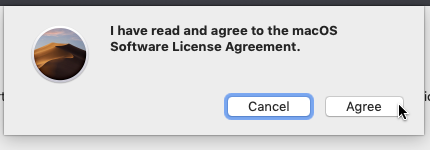
컴퓨터 로컬 계정 이름이랑 비밀번호 등 입력. High Sierra 이하에서는 비밀번호를 4자 미만으로도 설정할 수 있어요.
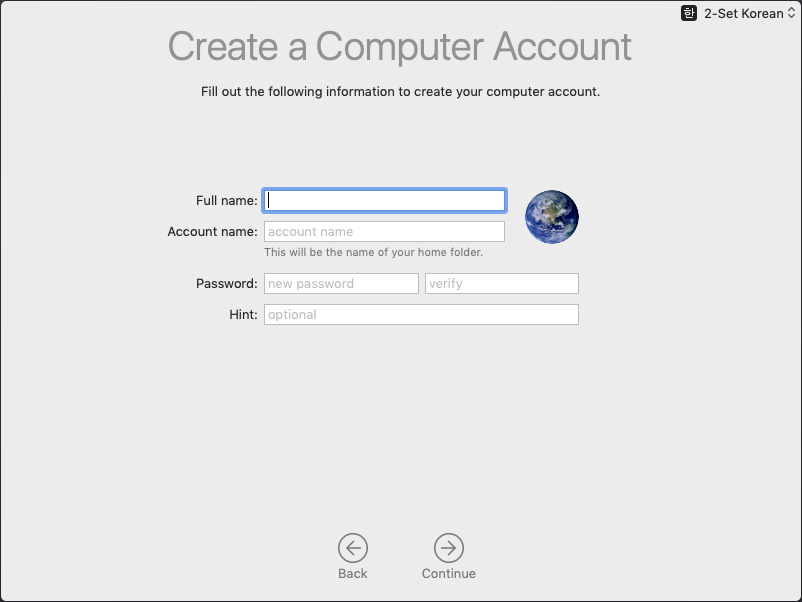
한/영 전환은 Control(Ctrl) + Space 또는 Caps Lock 키를 통해서 가능한데, 저게 안통한다면 그냥 화면 상단 오른쪽에 보이는 저걸 눌러서 한/영 전환이 가능해요.

계속
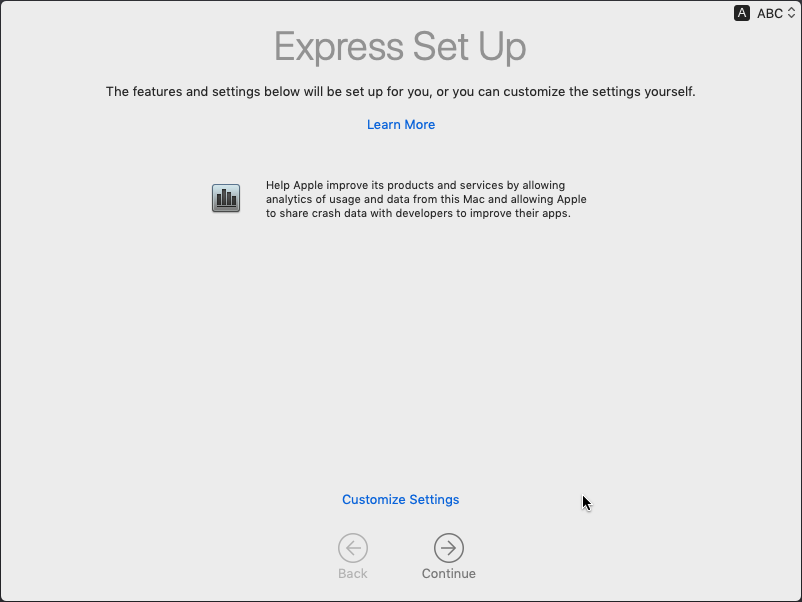
저거 클릭 어케어케 잘 하면 부산이나 춘천도 찍혀요. 북한 지역도 되는지는 안해봤어요.
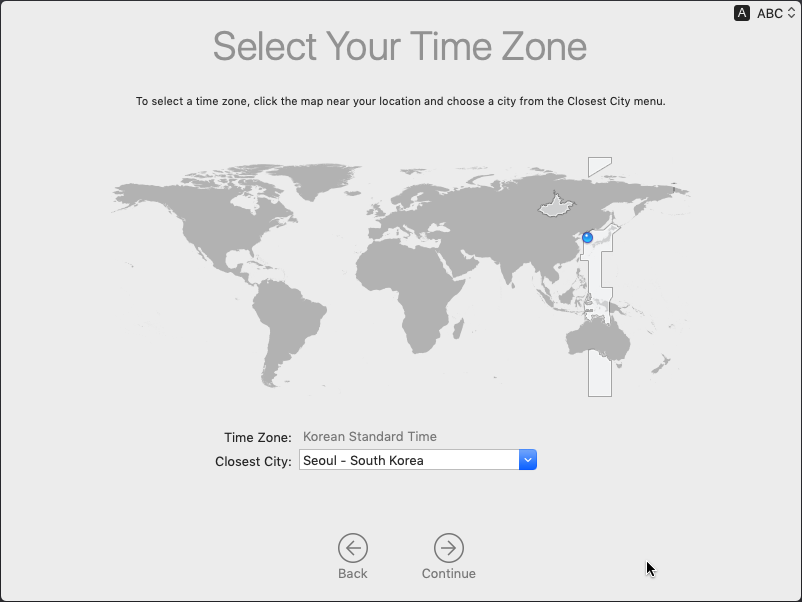
히히 정보 하나도 안보내줘야지.
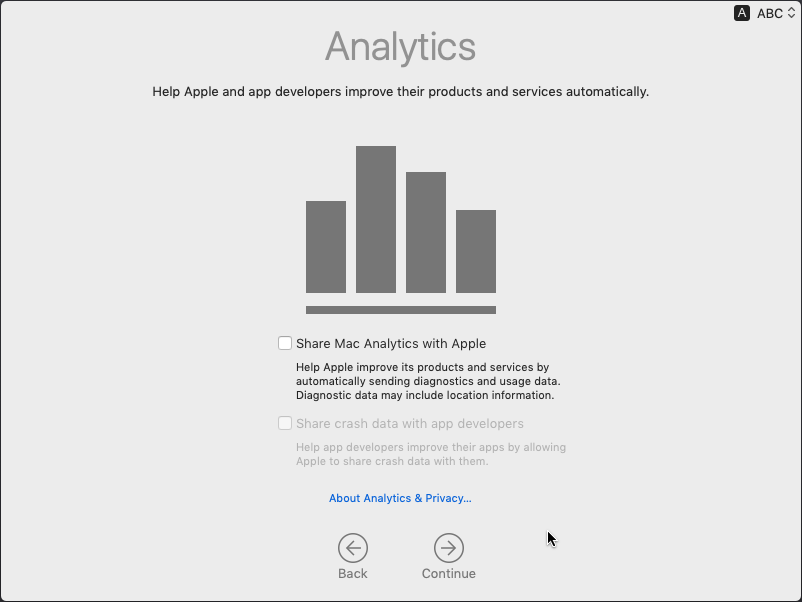
밝은 테마, 어두운 테마 중 고르는거에요. 어두운 테마는 Mojave에서 추가된지라, Mojave보다 낮은 버전을 사용했다면 이 화면이 나오지 않았을거에요.
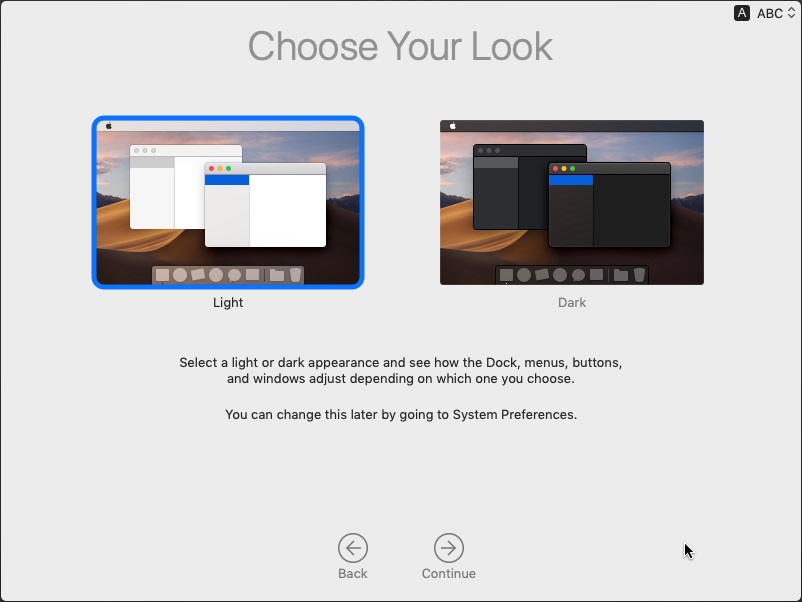
슉슈슉
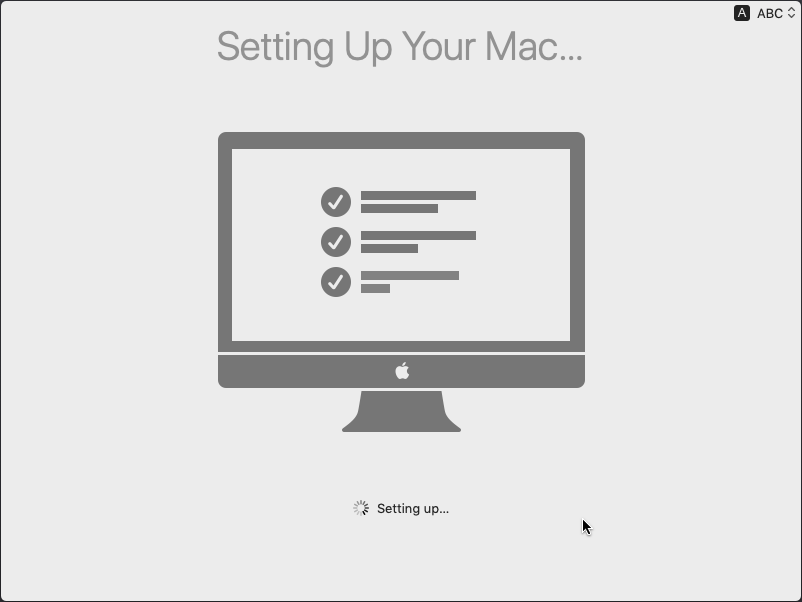
와! 맥이 켜졌어요! 이건 키보드 레이아웃 잡는건데 그냥 누르라는거 누르시면 됩니다.
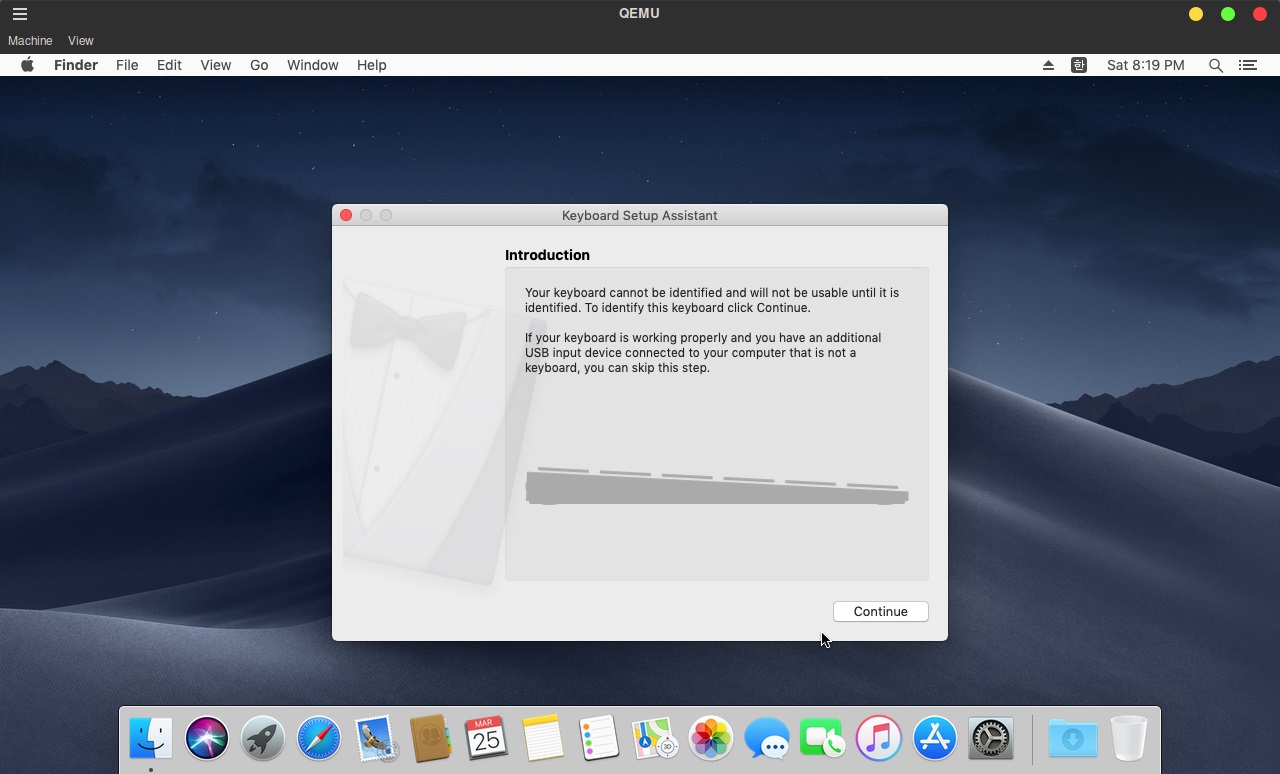
히히 맥이다 맥
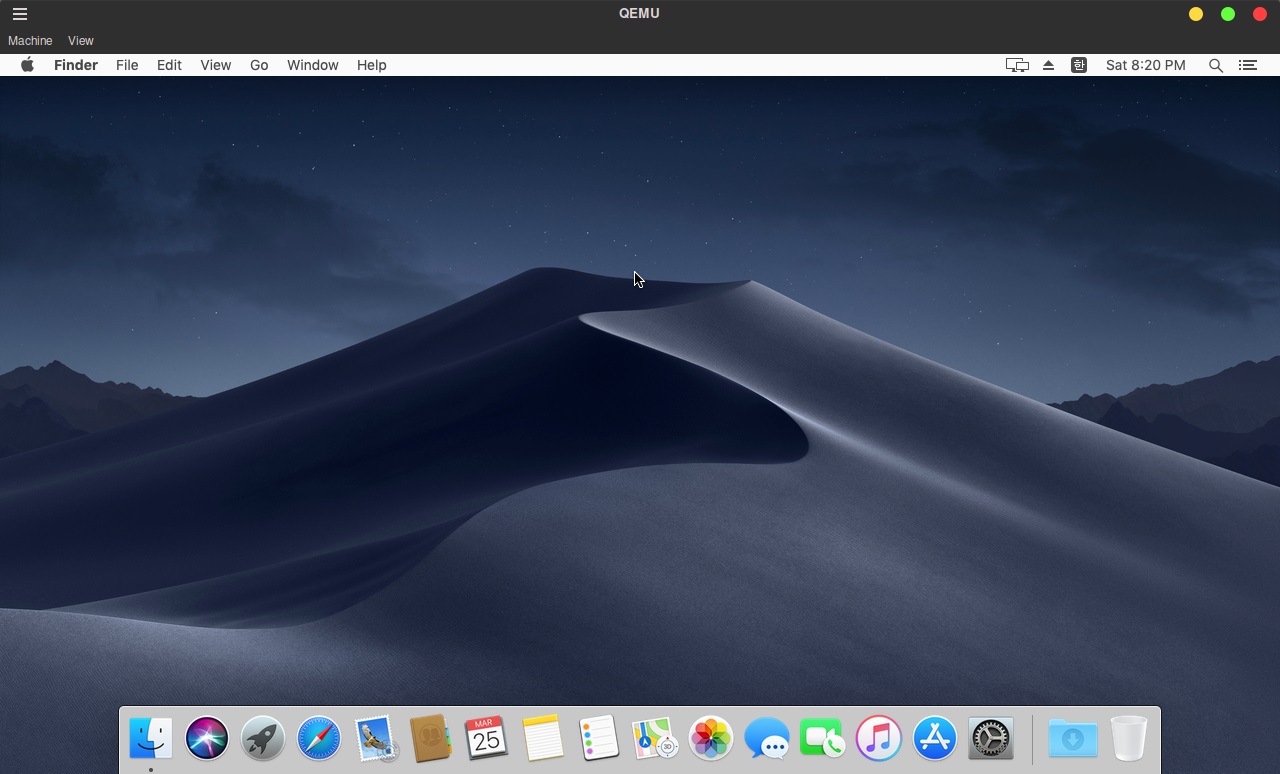
이후 부팅할 때는 아까 맥을 설치할 때 선택했던 가상 디스크를 고르시면 되는거에요.
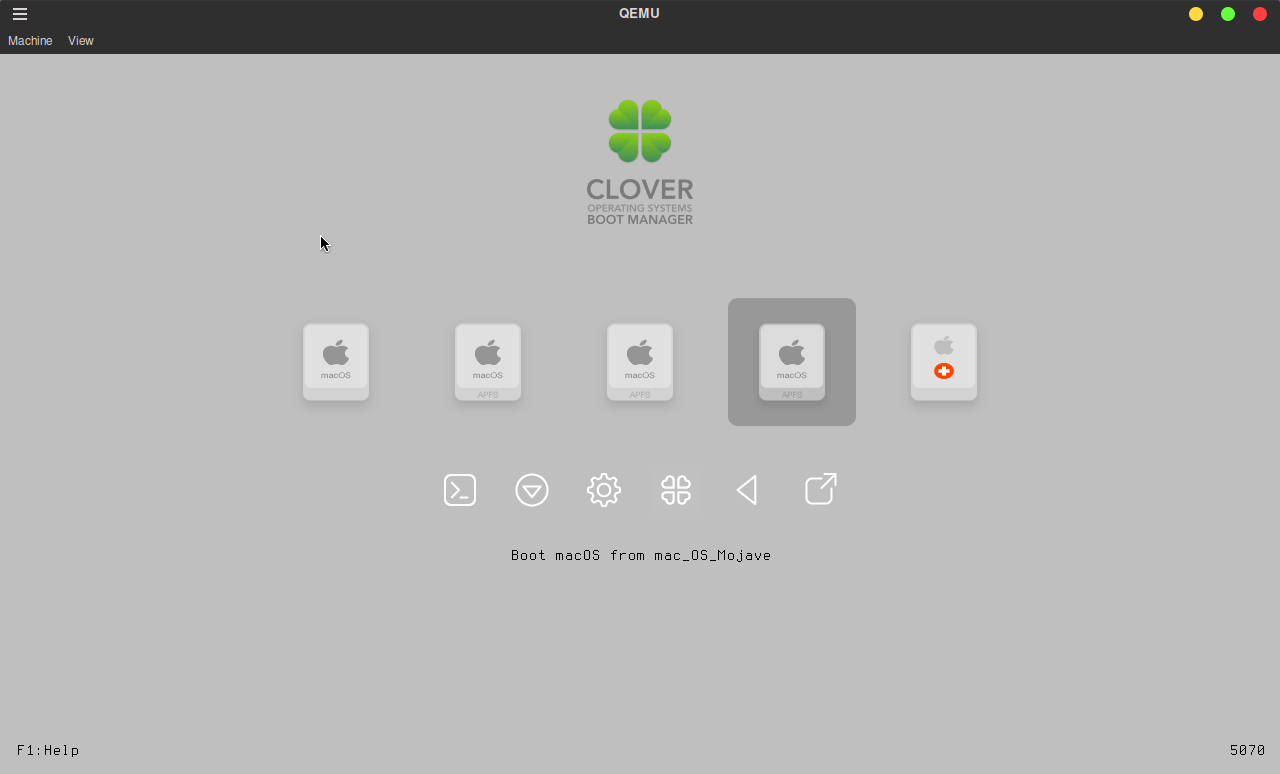
암튼 그럼
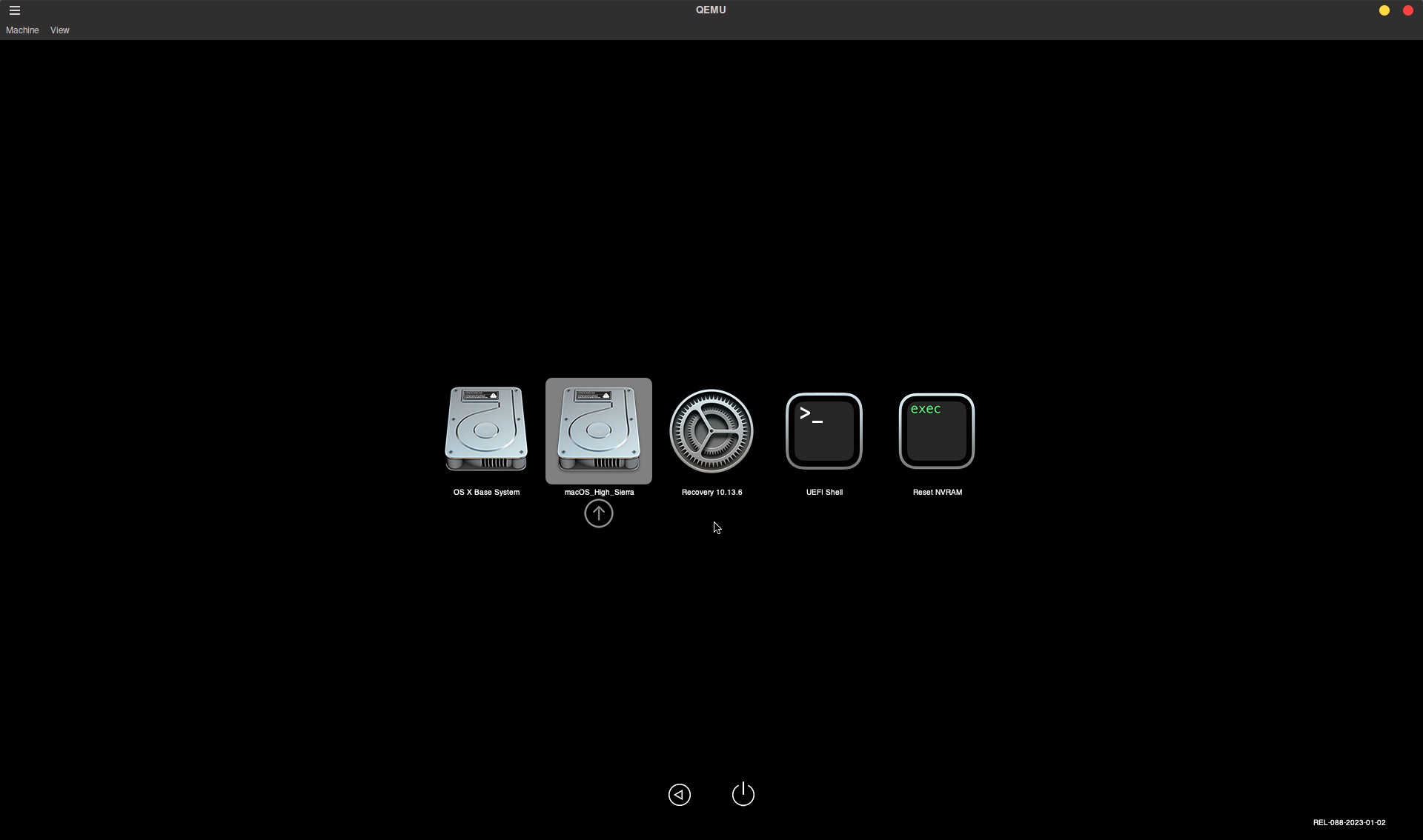
Caps Lock으로 한/영 전환하기
일단 macOS에서 기존 한/영키는 못써요. 저같은 경우는 그냥 Control(Ctrl) + Space으로 사용할고 했는데, 자꾸 한영 전환이 안되더라구요. 그래서 그냥 Caps Lock키를 사용하기로 했어요.
상단에 보이는 저거 눌러서 저기로 들어가서
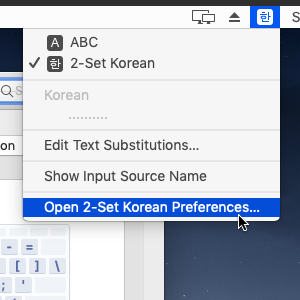
Caps Lock키로 한/영 전환하는 저 메뉴 선택하면 되는거에요.
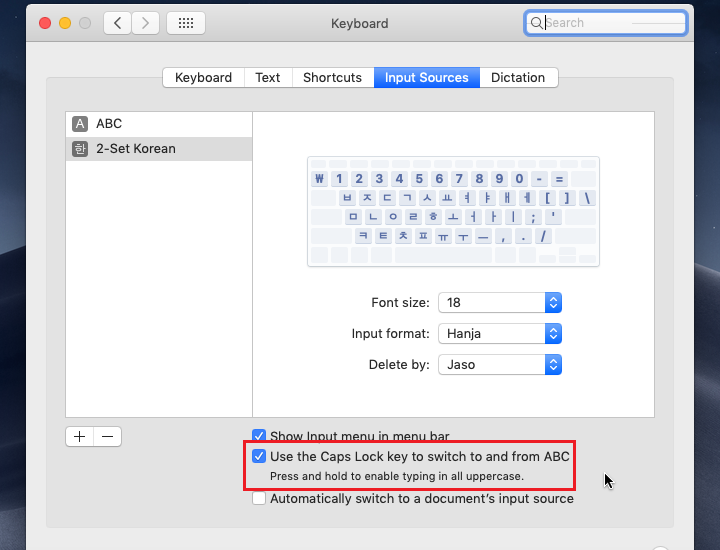
해상도 조절 (macOS-Simple-KVM 기준)
터미널을 열어서 diskutil list 명령어를 입력하면 이런식으로 파티션들이 뜰거에요.
저기서 클로바가 설치되어 있는 EFI 파티션을 마운트해주세요.
$ diskutil list
$ sudo diskutil mount {파티션이름}
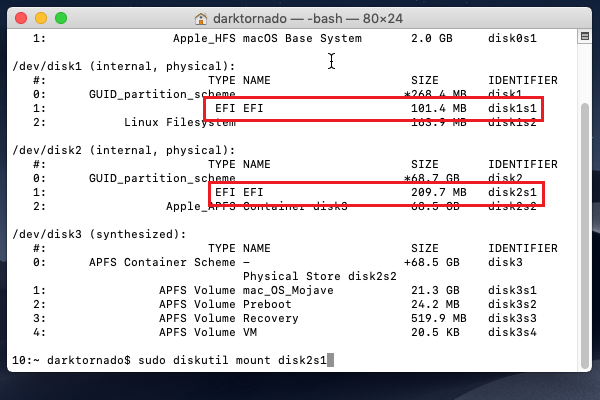
일단 전 EFI 파티션들은 다 마운트해둔 뒤에 찾았어요. 안에 CLOVER 폴더가 있는 파티션이 있을거에요.
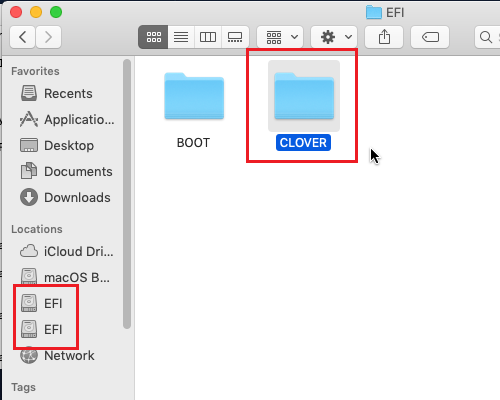
그 안에 있는 config.plist 파일을 열어서
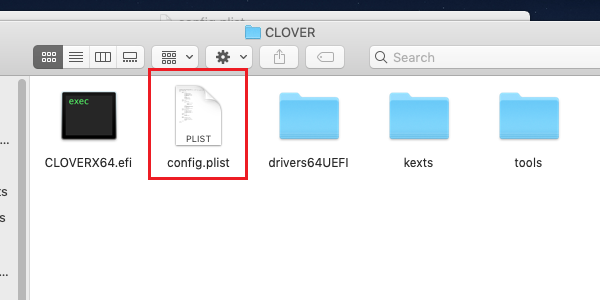
저기 저 부분이 헤상도니까
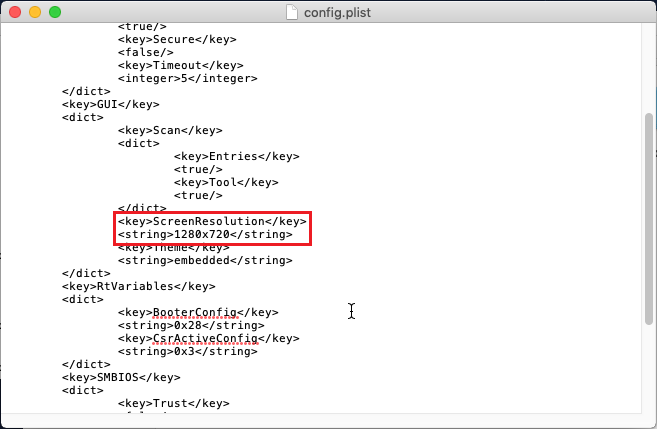
수정하신 다음에 저장
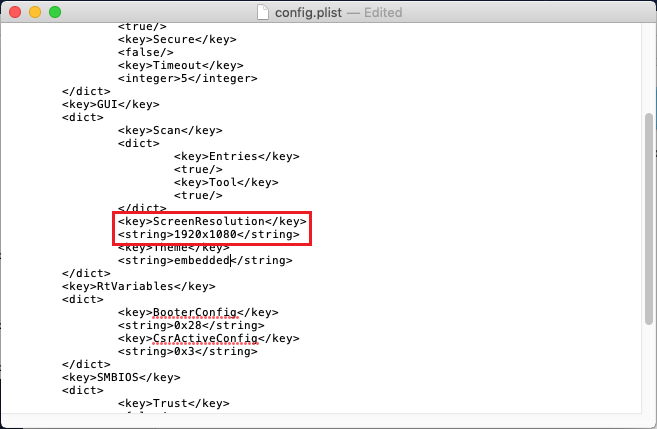
그리고 재부팅하시면
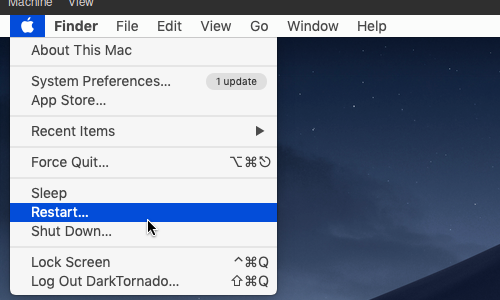
바뀐 해상도로 부팅될거에요.
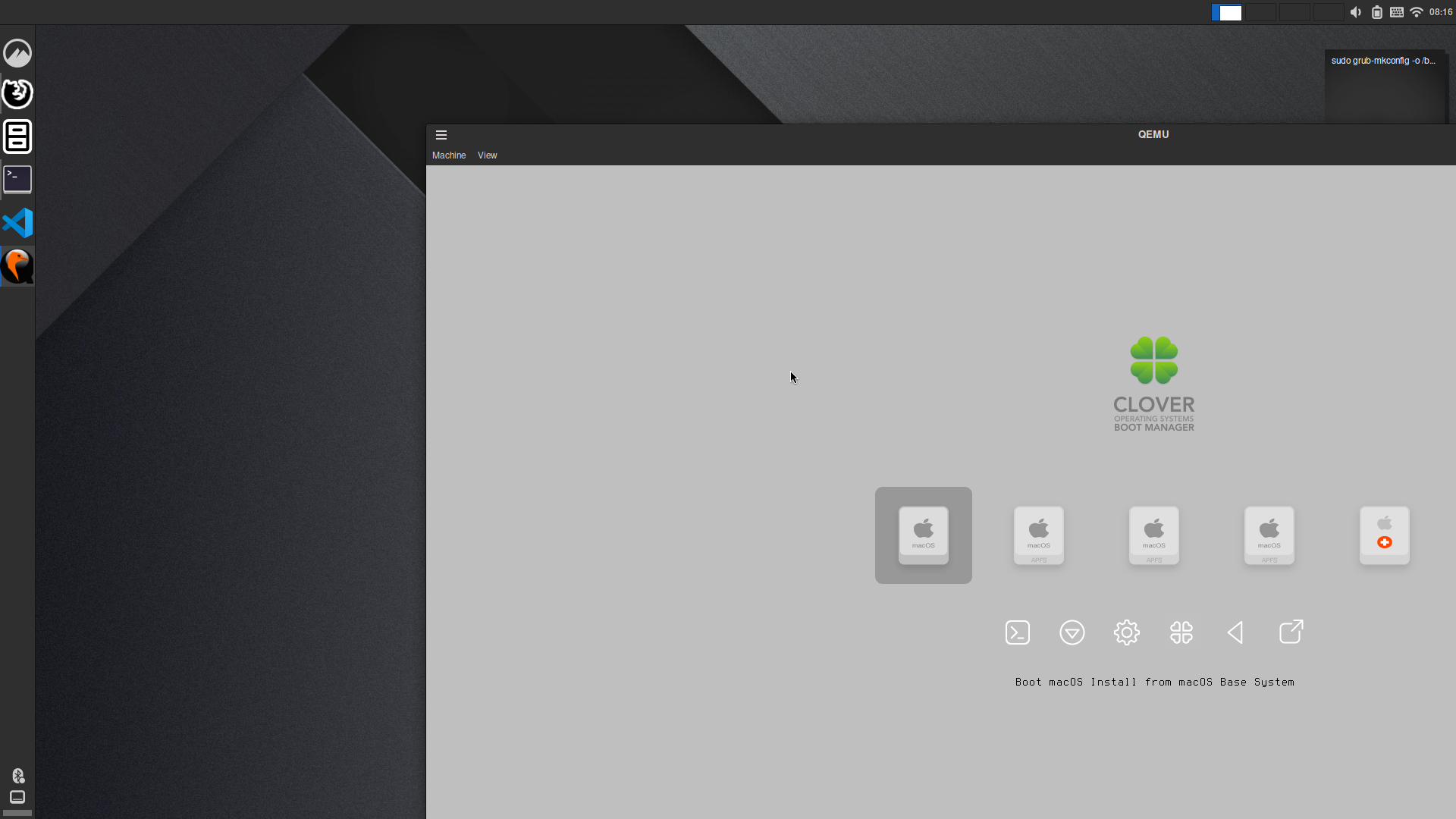
굳
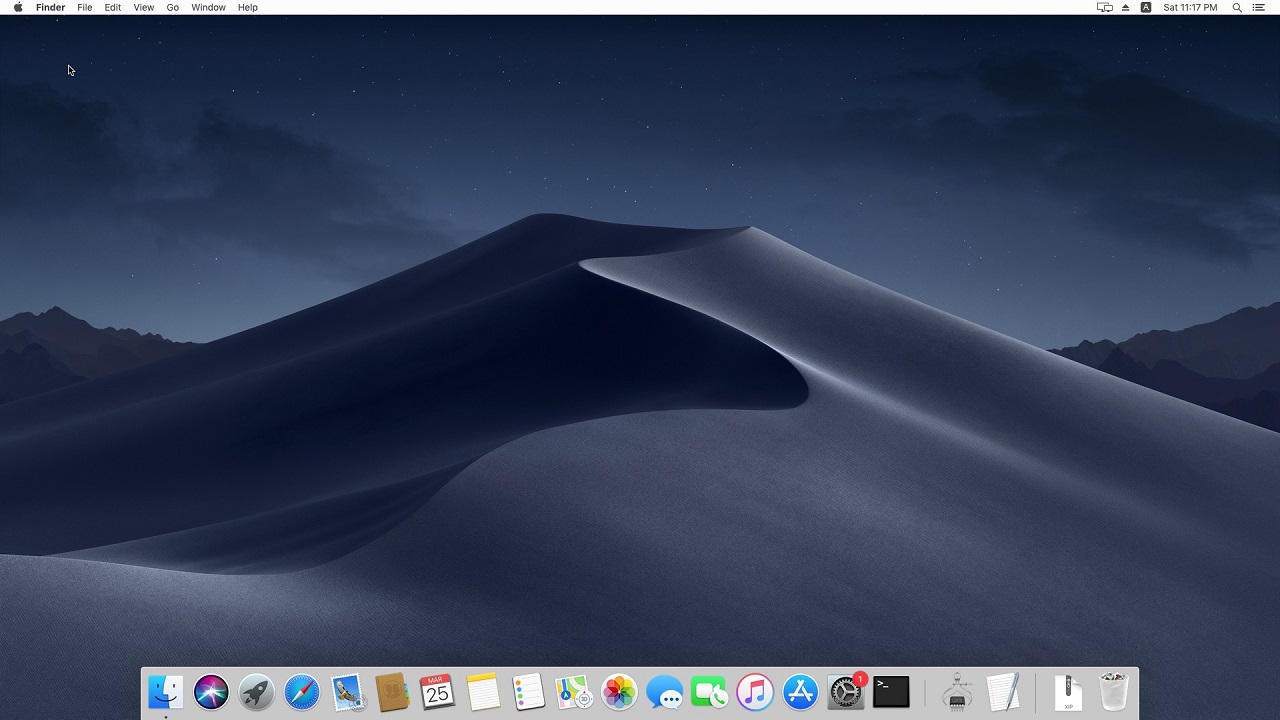
Ctrl + Alt + F 단축키를 통해 전체화면으로 설정할 수 있어요. 딜레이도 거의 없어서 그냥 맥북처럼 쓸 수 있어요.
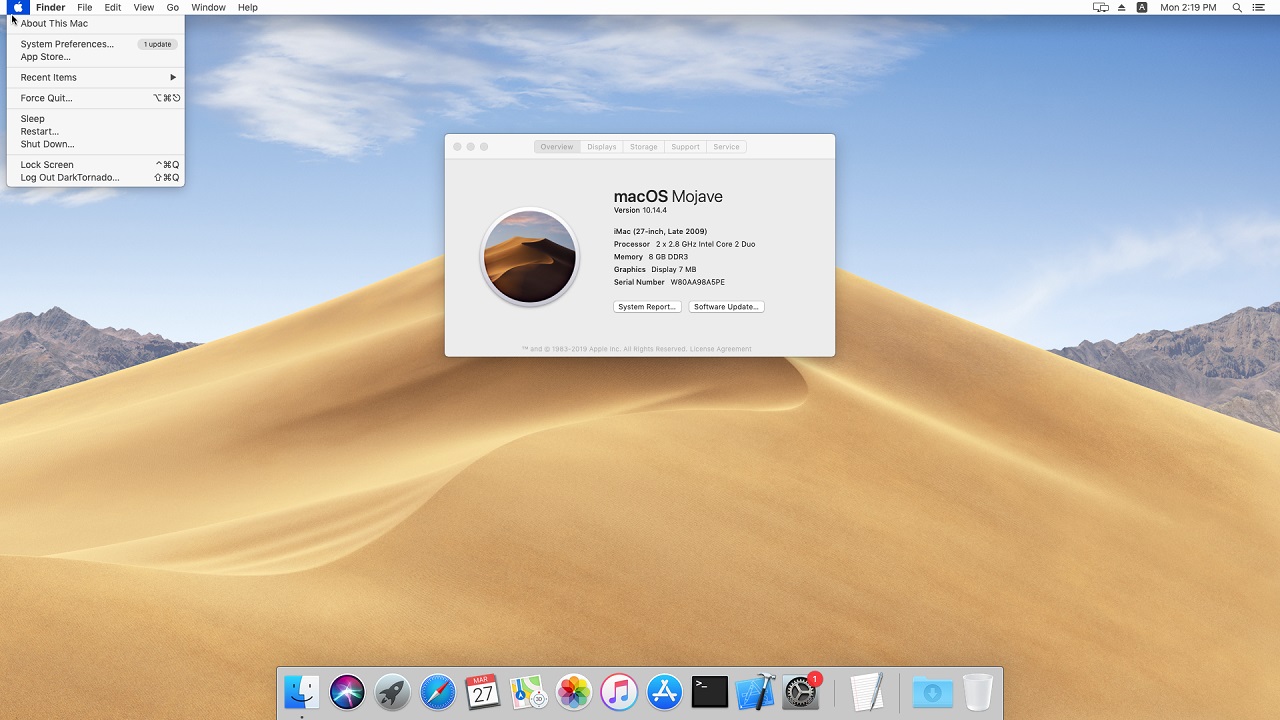
OSX-KVM은 클로바를 안쓰는 것 같은지라 전 몰?루
RAM 용량 늘리기 (macOS-Simple-KVM 기준)
basic.sh 파일을 열면 보이는 -m 2G가 RAM 용량인 듯 해요. 저 분구를 수정하시면 될거에요.